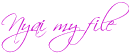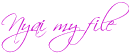Photo In a Box
Waktu nulis tutorial ini… lagi liat detik.com yang isinya Mbah Surip Meninggal.. Semoga Arwahnya diterima disisi Alloh SWT.. amien..
TIPS OF THE DAY : CTRL +E fungsinya menggabungkan dua layer ( layer atas ke layer bawahnya)
Sekarang saya coba buat Photo berbentuk Kubus.. idenya sih dari permainan kubus Rubik yang sangat susah itu lho.. kalo ada yang bisa permainan ini boleh share sama saya… hehehe.. pengen banget bisa nih.. Kalo satu atau 2 sisi doang sih bisa..hayah..
Kembali ke tutorial.. LANJUTGAN !
Buat dokumen dengan ukuran 400px x 400px resolusi 72 aja.. kalo mau bikin besar juga gpp.. terserah aja.. ini cuman contoh aja..

Pertama kita buat template untuk Box nya..
Buat kotak dengan rectangle marquee tool.. sambil tekan tombol SHIFT yaa.. biar semua sisinya sama.

Buat layer baru. Warnain dengan paint bucket tool. Untuk warnanya terserah karena ini mah buat acuan aja nanti..

Duplikat kotak pertama sambil digeser ke samping dan tempelin persis di ujung sisi kanan kotak pertama… caranya Tekan ALT lalu Drag ke samping kanan.
Ganti warna nya dengan warna lain biar beda.

Sekarang Ulangi langkah yang tadi.. Duplikat dan simpan di atas kotak pertama.. harus bersinggungan dengan sisi atas kotak pertama.

jadi deh Template nya. Sekarang kita punya 3 layer dengan kotak yang berbeda letak dan warna.
Buka foto yang mau di bikin Kubus.. usahakan fotonya harus yang view nya agak jauh biar nanti objek nya pas banget masuk ke kotak pertama ( di paling depan).
Drag ke dalam dokumen Template yang tadi udah dibuat.

Atur letak dan ukurannya.
Sekarang kita akan mengambil bagian-bagian foto yang akan disesuaikan dengan Template kotak tadi.
Pilih layer foto .. tekan CTRL + klik di kotak pertama..
Tekan CTRL + C (Copy ) lalu Tekan CTRL + v untuk (paste)
Otomatis akanTerbentuk layer baru yang isinya bagian foto sesuai kotak pertama.

Ulangi langkah yang tadi untuk bagian-bagian yang lain..

Matikan semua layer.. kecuali layer foto yang udah terbentuk dan layer background
Sekarang kita punya Foto yang sesuai dengan Template tadi..

Beri efek sedikit dengan Blending Option.
Klik kanan layer foto kotak pertama > blending option atau Klik 2 kali di layer foto kotak pertama.
Setting seperti dibawah.. ini tujuannya biar keliatan garis tepi di setiap sisi.

Klik kanan layer foto kotak yang sudah diberi effect.. klik copy layer style.
Pilih layer kotak berikutnya . Klik kanan > Paste layer style. sama juga untuk kotak satu lagi.
Sekarang pilih Layer foto kotak yang disebelah kanan.
Klik Edit > transform > Distort
Tarik ujung kanan nya aja.. dan atur dimensinya seperti dibawah. kalo perlu gunakan garis bantu, biar lurus. Garis bantu udah saya jelaskan di tutorial yang ini.

Atur juga untuk bagian atas nya.. gunakan Edit > Transform > distort . Tarik dan atur ujung-ujungnya. gunakan garis bantu juga untuk memudahkan.

Kalo udah.. Merge (gabung) semua layer photo kotak dengan menekan CTRL + E dimulai dari layer yang paling atas dulu. Sekarang sudah Menjadi Kubus..

Sekarang kita buat bayangannya..
Buat bentuk yang kira-kira menyerupai alas dari kubus .. dibawah.. dan simpen di bawah layer foto Kubus..

Klik Filter > Blur > gaussian Blur

Atur dan putar Foto Kubus dan bayangannya sehingga terlihat alami.. Untuk ngatur ini, butuh imajinasi juga..

Hasilnya :

Gimana ? mantep tho..
Selamat Mencoba..
Artikel Photo In a Box ini dipersembahkan oleh Tutorial Photoshop Gratis. Kunjungi Wallpaper, Font, Desktop Theme Gratis Pokoknya Serba Gratis. Baca Juga Stop Dreaming Start Action mudah-mudahan bisa memberi motivasi untuk lebih mendalami Adobe Photoshop dan lebih PEDE.