Membuat Efek Perangko
Mau ada gambar kita di Perangko atau mau moment special kita ada di perangko Indonesia? Gampang caranya. Pake photoshop bisa kok.. MAU ???
warnai background dengan warna Abu-abu..
Buat layer baru.
buat kotak dengan rectangle marquee tool dan warnai dengan warna putih.
Tekan ctrl + D untuk menghilangkan seleksi
Buat kotak baru di dalam kotak pertama dengan Rectangle tool . Di Option bar aktifkan Paths.
Klik Eraser Tool. Klik Windows > Brushes untuk menseting brush . Setting seperti dibawah
Klik path selection tool, Klik kanan di kotak Paths klik stroke path
Settingan Stroke Path pilih Eraser .. Klik OK
Hasilnya :
* Dengan bantuan Kotak Path dan settingan Eraser tool terbentuk sisi bolong-bolong.
Buat bayangan supaya keliatan real
Klik kanan layer 1 > blending Option atau Klik 2x di layer 1
Sekarang buka File Foto yang mau dimasukan ke dalam perangko.
saya pake foto Adik saya sedang Menikah.
Drag foto ke dalam Template Perangko yang udah dibuat.
Atur-atur sizenya supaya pas masuk kedalam perangko.
Hapus bagian bawah foto supaya kita bisa nambahin Subtitle. Hapus gunakan rectangle marquee tool.
Buat garis tepi di foto dengan memberikan efek Stroke.
Klik kanan layer foto > Blending Options atau Klik 2x layer foto.
Sekarang Gunakan Kreasi sendiri yaa.. Beri tulisan di perangko tadi.
Hasilnya seperti ini :
Selamat mencoba.. Stop dreaming start action!!
Artikel Membuat Efek Perangko ini dipersembahkan oleh Tutorial Photoshop Gratis. Kunjungi Wallpaper, Font, Desktop Theme Gratis Pokoknya Serba Gratis. Baca Juga Stop Dreaming Start Action mudah-mudahan bisa memberi motivasi untuk lebih mendalami Adobe Photoshop dan lebih PEDE.
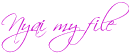


















0 komentar:
Posting Komentar
Tolong budayakan memberi komentar ya.....